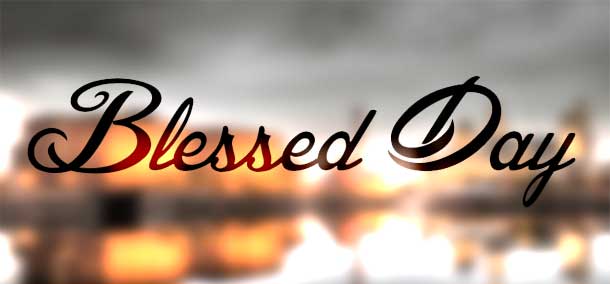Pada kesempatan kali ini saya ingin berbagi Tutorial Membuat Efek Polar Pada photoshop.
Berikut langkah-langkahnya :
1.Buka objek yang akan di beri efek di Adobe Photoshop dengan cara meng-klik File > New. Kemudian Klik File > Open, lalu pilih objek.
2.Setelah itu lakukan duplikasi layer (Ctrl+J).

3.Lakukan Free Transform dengan menekan tombol (Ctrl+T). Kemudian geser dot yang berada ditenganh-tengah gambar ke kotak kecil yang berada disebelah kanan gambar. Selanjutnya pilih menu Edit>Transform>Flip Horizontal.


4.Foto hasil salinan yang telah kita flip horizontal belum terlihat pada dokumen. Pilih menu Image>Reveal All. Sekarang foto anda sudah memiliki lebar dua kali dari sebelumnya.

5.Pilih menu Layer>Flatten Image, kedua layer kita gabung menjadi satu.

6.Pilih menu Image>Image Size. Kita akan merubah ukuran foto agar memililiki panjang dan lebar yang sama. Jangan centang checkbox Scale Style dan checkbox Constrain Proportions. Kopikan kolom width ke height sehingga foto memiliki ukuran width dan height yang sama. Klik tombol OK.


7.Untuk membuat efek polar, kita harus melakukan rotasi 180 derajat terlebih dahulu. Pilih menu Image>Image Rotation>180.


8.Terapkan Filter Polar Coordinates dengan memilih menu Filter > Distort > Polar Coordinates. Pada kotak dialog Polar Coordinates, pilih Rectangular to Polar. Klik tombol OK.



Dan hasil akhirnya seperti ini.

Yap, semoga tutorial kali ini bermanfaat, terima kasih.
Original by : G'Design