Cara Mencetak File Mode “Double Side” dengan CorelDRAW
Dalam
rangka menjawab pertanyaan seorang pembaca tentang teknik mencetak
double side, maka dalam tutorial kali ini penulis akan mencoba untuk
memberikan tutorial cara mencetak mode bolak balik secara akurat dan
mendekati presisi. Cetak mode double side sebenarnya tidak terlalu sulit
dan hampir sama dengan mencetak biasa. Namun demikian agar hasil
cetakan bisa presisi antara gambar depan dan belakang, memang perlu
sedikit penyesuaian terutama di pengaturan ukuran kertas di aplikasi
corel desain grafis dan aplikasi printer yang kita gunakan.
Khusus untuk mencetak kartu nama, sebaiknya ada
“toleransi ukuran gambar”. Yaitu ukuran panjang dan lebar di desain kita
lebihkan dari ukuran area kertas kartu nama yang akan dipotong
nantinya. Contohnya bila kartu nama yang akan kita buat adalah berukuran
55 mm X 85 mm maka sebaiknya di dalam desain gambar diberikan toleransi
ukuran, contohnya 57 mm X 87 mm. Toleransi ukuran ini diperlukan karena
meskipun ukuran kertas di aplikasi telah kita atur sesuai keinginan,
tidak menutup kemungkinan ada pergeseran posisi kertas saat masuk ke
dalam printer yang diakibatkan faktor mekanik/roll printer atau lainnya
sehingga hasil cetak untuk gambar kedua tidak pas posisinya di belakang
gambar depan.
Sebelum kita memasukkan data ukuran kertas di
aplikasi corelDRAW, tidak ada salahnya jika kita mengukur dahulu panjang
dan lebar kertas tersebut secara manual dengan penggaris untuk lebih
memastikan ukuran kertas tersebut memang sesuai standar sebagaimana
tertulis di label. Meskipun pada label merk kertas telah tercantum
ukuran standar (A4 misalnya), ada kalanya terdapat selisih dari yang
seharusnya 210 X 297 mm. Ketelitian ini diperlukan karena bila terdapat
selisih 1 mm saja antara ukuran kertas yang sebenarnya dengan setting
yang kita atur di aplikasi desain grafis maupun printer, hasilnya
cetakannya tidak akan sesuai dengan yang kita inginkan.
Hal lain yang perlu diperhatikan saat mendesain kartu
nama secara double side adalah ukuran panjang batas kiri dan kanan
gambar yang kita desain sebaiknya disamakan. Hal ini karena pada saat
proses cetak halaman kedua atau halaman belakang, gambar yang ada
disebelah kiri akan berada di sebelah kanan kertas, demikian juga
sebaliknya.
Untuk lebih jelasnya silahkan ikuti langkah-langkah berikut ini.
-
Buka Corel Draw
-
Atur ukuran kertas ke A4 atau sesuaikan dengan ukuran kertas yang kita miliki.
-
Buat kotak berukuran lebar 87 mm dan tinggi 57 mm (ukuran kartu yang akan kita buat adalah 85X55 mm karena kita akan memberikan toleransi ukuran sebanyak 2 mm). Bisa juga menggunakan ukuran lain asalkan tetap sesuai dengan kertas yang kita miliki.
-
Silahkan desain kartu nama sesuai keinginan.
-
Setelah desain jadi, klik kanan pada gambar dan kita ubah ke symbol.
-
Jika tiap kartu nama desainnya berbeda-beda maka kita tidak perlu mengubahnya menjadi symbol.
-
Gandakan kartu yang telah kita buat dengan menu transformation – position. (Kita akan membuat tiap satu halaman kertas menjadi sepuluh kartu nama dengan model desain yang berbeda-beda tiap kartunya.
-
Grup seluruh gambar yang telah kita buat dengan CTRL+A kemudian CTRL+G.
-
Geser gambar yang telah kita grup ke tengah-tengah halaman dengan memencet tombol “P” pada keyboard sehingga batas kanan – kiri – atas – bawah berukuran sama.
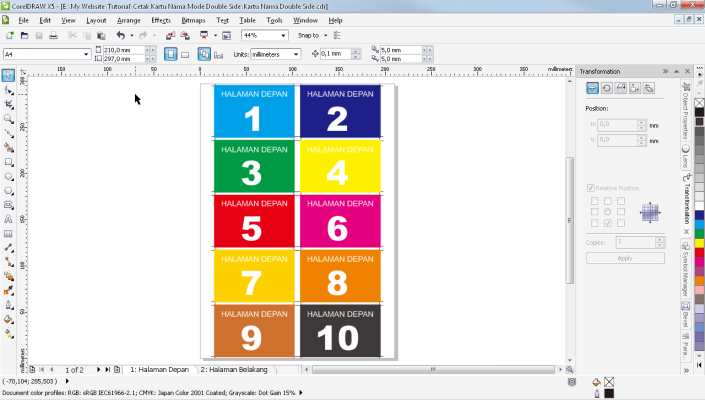
-
Gandakan halaman depan ini untuk membuat halaman belakang dengan mengklik kanan halaman satu kemudian klik “duplicate page”. Jangan lupa dicentang “Copy layer(s) and their Contents” dan klik “OK”. Kita bisa memberi nama halaman ini dengan “halaman belakang”.
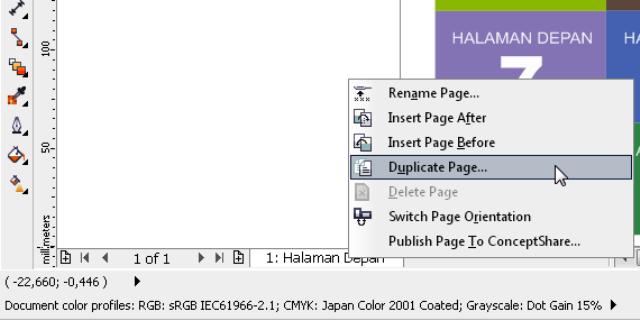
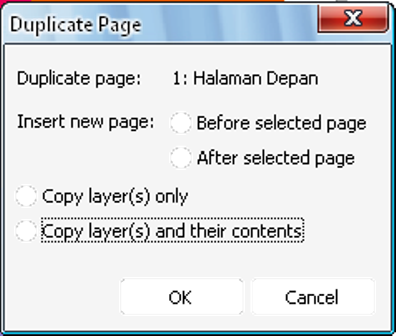
-
Untuk perbedaan gambar yang ada di sebelah kiri dan kanan silahkan dilihat perbedaannya (nomor dan warna kartu nama).
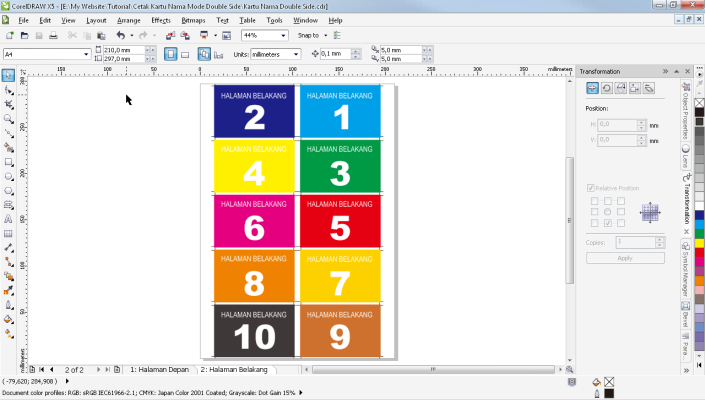
-
Ungroup desain kartu nama tersebut dan edit halaman belakang ini sesuai keinginan.
-
Setelah editing desain selesai saatnya untuk mencetaknya dengan printer yang kita miliki. Klik tombol File –> print atau ketik CTRL +P pada keyboard. Sebelum proses cetak ada baiknya kita klik File — > Print preview dulu untuk memastikan hasil cetakan sesuai dengan ukuran kertas di printer. Bila ternyata tampilan di print preview tidak sesuai dengan yang seharusnya, kita atur dulu ukuran kertas pada preferensi atau setting printer kita terutama di ukuran kertasnya. Jadikan menu tampilan di kiri atas sebagai “as in document” atau “fit to page”.
-
Bila di pengaturan printer tidak tercantum ukuran kertas standar, masukkan custom size atau user defined size sesuai ukuran kertas yang kita miliki. Sesuaikan pula jenis kertas dan mode kualitas cetak yang kita inginkan. Untuk hasil maksimal, karena kita akan mencetaknya dengan mode double side maka kertas yang digunakan sebaiknya yang berjenis double side pula. Silahkan cari di toko-toko aksesoris computer atau alat-alat kantor di kota anda.
-
Cetak halaman depan atau halaman belakang dulu tidak masalah. Perhatikan jangan sampai salah saat membalik kertas ketika akan mencetak halaman keduaThanks to : http://beritaprinting.com




No comments:
Post a Comment