Tutorial Membuat Efek Teks Pecah di CorelDraw

Pada tutorial ini kita kita akan belajar trik mudah membuat efek teks pecah menggunakan CorelDraw. Teknik ini bisa kita lakukan hanya dalam beberapa menit menggunakan tool sederhana. Tutorial ini cocok bagi newbie yang sedang belajar mengekplorasi teknik-teknik baru menggunakan CorelDraw. Seperti tampak pada preview hasil akhir diatas, maka mari kita lihat langkah-langkah membuatnya.
Langkah 1
Pada dokumen CorelDraw yang sudah terbuka, ketik tulisan yang ingin diaplikasikan efek teks pecah. Pada contoh ini saya menuliskan CETHAR (tanpa membahana). Anda bisa mencoba dengan tulisan lain yang disukai.
Langkah 2
Diatas tulisan / teks, buatlah garis-garis melintang / memotong huruf. Garis ini nanti berfungsi sebagai garis potong yang akan memisahkan bagian-bagian huruf sehingga Anda bisa berksplorasi sekreatif mungkin. Untuk membuat garis lurus, gunakan Freehand (F5) sambil menekan Ctrl. Setelah garis selesai dibuat, seleksi semua garis tersebut menjadi satu kemudian lakukan perintah Combine (Arrange > Combine / Ctrl+L) untuk menyatukan garis-garis tersebut.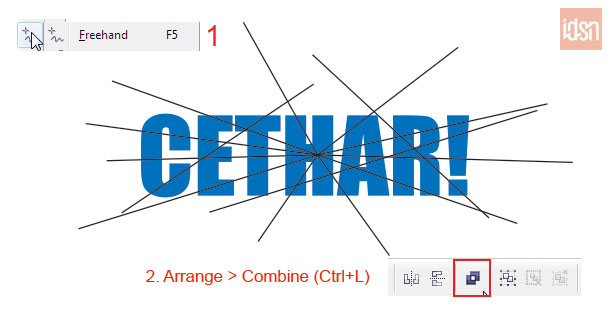
Langkah 3
Setelah garis di Combine, tebalkan garis menjadi 1 points kemudian konversi garis tersebut menjadi obyek menggunakan Ctrl+Shift+Q (Arrange > Convert Outline to Object). Setelah garis menjadi bentuk obyek, kita akan melakukan proses pemotongan teks menggunakan perintah Trim. Seleksi kedua obyek (Garis dan teks). Ingat seleksi garisnya dulu baru kemudian teksnya lalu klik Trim. Caranya bisa klik tombol Trim di menu atas (lihat gambar) atau Arrange > Shaping > Trim. Geser atau hapus garis maka teks sudah dalam kondisi terpotong jika eksekusi dilakukan secara benar.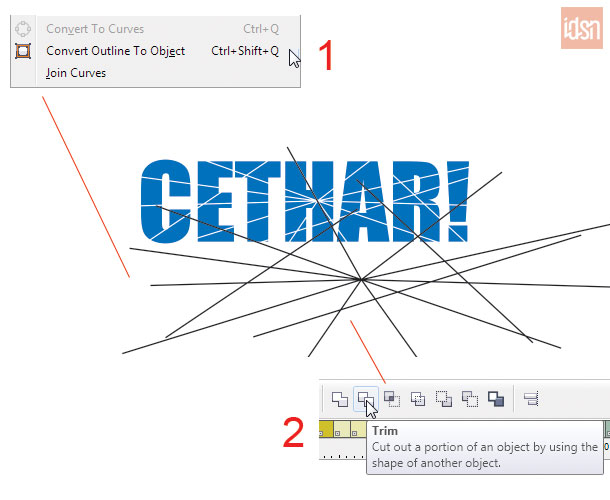
Langkah 4
Pisahkan teks yang sudah terpotong tersebut menggunakan perintah Ctrl+K (Arrange > Break Curve Apart). Maka kita bisa menggeser obyek dari teks tersebut satu persatu untuk membuat efek pecah / tercerai berai. Pada langkah ini silakan bereksperimen untuk membuat efek pecah yang paling bagus.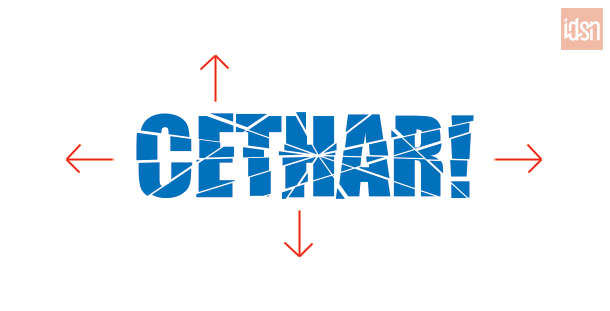
Langkah 5
Efek teks pecah sudah selesai. Langkah selanjutnya membuat background. Agar lebih artistik, kita akan membuat efek cahaya sebagai background. Langkah pertama, buatlah segitiga memanjang lalu klik dobel obyek tersebut dan geser pusat obyek ke sisi paling atas. Buka jendela Transformation (Arrange > Transformation > Rotate). Lihat gambar. Pada kolom Angle masukkan angka 15. Pada kolom copies isikan 1 lali klik Apply.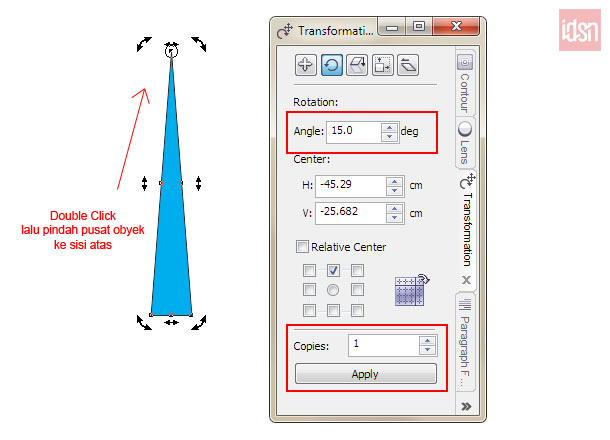
Langkah 6
Kemudian klik Ctrl+D (Duplicate) sampai obyek segitiga membentuk lingkaran penuh. Seleksi lalu tekan Group.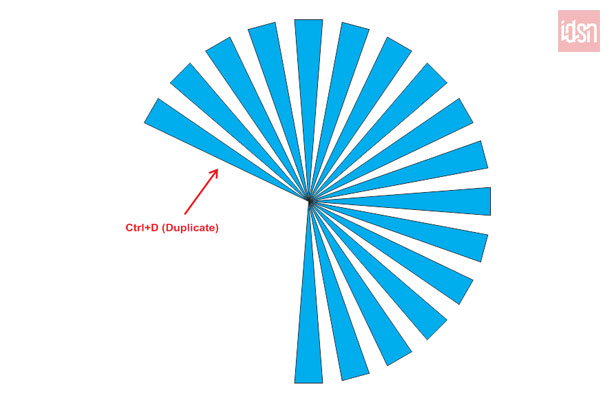
Langkah 7
Buatkah kotak yang diberi warna gradasi sebagai dasar background. Kemudian posisikan segitiga melingkar yang telah digrup tadi menjadi sejajar (center) dengan kotak tersebut. Untuk proses center yang cepat: pilih segitiga melingkar kemudian obyek kotak lalu tekan C+E.Setelah posisi sejajar lakukan perintah power clip untuk memasukkan segitiga ke dalam kotak. Pilih segitiga kemudian klik Effects > Power Clip > Place Inside Container. Klikkan panah hitam yang mumcul pada kotak background maka otomatis segititiga / cahaya akan masuk ke dalamnya.
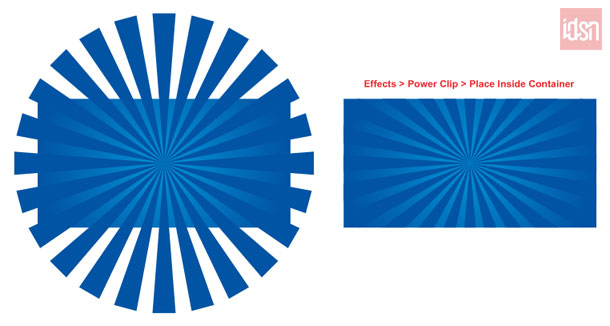
Langkah 8
Taruh tulisan CETHAR pada tengah background. Berikan efek shadow untuk menambah efek dimensi tulisan. Selesai.

Pengamatan dan meniru sering menjadi langkah menuju kematangan kreativitas. Orang yang cerdas dan berwawasan akan mengubahnya menjadi sebuah inovasi. – Pete Episcopo
Thanks to : http://idesainesia.com



No comments:
Post a Comment